Mac users, we’re pleased to announce Macphun’s all-in-one photo editor Luminar is now available for just $69£52, and now comes with 12 portrait presets created by Scott Kelby, plus 1 month of access to KelbyOne photography training.
- Drivers Plustek Cameras Review
- Drivers Plustek Cameras App
- Drivers Plustek Cameras Wireless
- Drivers Plustek Cameras Software

Plustek provides drivers, software, and support for Windows and Macintosh computers. If you’re among the small but growing number of Windows users who have switched to Linux, VueScan is the only option for using Plustek scanners (and many others). Its native Linux versions (32 and 64 bit) can access the scanner without the need for drivers. Webcam Drivers If the operating system does not detect the camera, you must first make sure that the camera drivers are installed. In addition, do not forget that manufacturers of webcams strongly recommend installing the latest drivers. Plustek OpticFilm 8200i AI; Plustek OpticFilm 8100; Epson Perfection V850 Pro; Plustek OpticFilm 8200i SE; Pacific Image PrimeFilm XAs Automated Super Edition; Wolverine Data 8-in-1 HD Film to Digital Converter; Epson Perfection V600. Adorama Price: Many film photographers use the Epson Perfection V600 and love it for its flexibility and versatility.
Use coupon code “PHOTOBLOG” to save another $10 on Luminar.
We rated Luminar as “Highly Recommended”. Visit the Luminar web site to try it for free.
Introduction
The Plustek OpticFilm 8100 is the latest entry-level model in Plustek’s OpticFilm line of dedicated 35mm film scanners. Headline specifications and features include a hardware resolution of 7200dpi, dMax of 3.6, a choice of 24- or 48-bit scanning, multi-exposure, Mac/Windows compatibility and support for both film strips and mounted slides. The OpticFilm 8100 scanner comes bundled with SilverFast SE Plus 8, and is marketed at a very attractive price of £199.95 in the UK. Do note that unlike its more expensive sibling the OpticFilm 8200i, the 8100 model does not have an infrared channel to take advantage of SilverFast’s iSRD (infrared Smart Removal of Defect) feature.
Ease of Use
Like all other OpticFilm scanners, the Plustek OpticFilm 8100 has a small footprint but ships in a large box, complete with a padded carrying bag, two 35mm film holders – one for loose strips of up to six frames and another one accommodating up to four mounted slides -, a USB cable, a mains adapter, two CDs and a full-colour printed manual.
The following table summarises the key differences between the OpticFilm 8100 and its predecessors:
As you can see the 8100 is essentially the same device as the 7400 except it comes with SilverFast SE Plus 8 rather than SilverFast SE Plus 6.
Film Holders
As noted above, you get two different 35mm film holders along with the scanner. Both are inserted through a dust-protected opening on the side of the device. The one for mounted slides is reasonably solid and holds the transparencies – up to four at a time – firmly in position. The same cannot be said of the hinged filmstrip carrier, which feels a bit flimsy. The hinges are on the shorter side, making it awkward to open and close the holder. It would have been a better idea to put the hinges on the longer side, at least from a handling point of view. Also, it’s really only made for use with perfectly flat strips – any curling in the film will make it very hard to position it properly in the holder, not to mention it will likely result in a more or less blurred scan. As the OpticFilm 8100 lacks an auto-feeder the film carriers must be advanced by hand, with no provision for batch scanning.
Bundled software
The Plustek OpticFilm 8100 comes bundled with Plustek’s own QuickScan utility, a document management solution called Presto! PageManager, and LaserSoft’s new SilverFast SE Plus 8 software. The first two programs are found on the same CD as the scanner drivers, whereas SilverFast comes on a CD of its own. The included manual offers detailed and easy-to-follow instructions, making software installation a breeze. The only (temporary) problem we encountered had to do with the online registration of our copy of SilverFast, but it did not prevent us from using the program.

QuickScan
There are two ways to scan your photos with the Plustek OpticFilm 8100. One is called QuickScan, while the other is dubbed IntelliScan. The first uses Plustek’s own QuickScan utility, whereas the other involves the use of SilverFast SE Plus 8. Each has its dedicated button on the front panel of the scanner but both can also be initiated from the computer as well.
As the name suggests, the QuickScan option is for those who do not want to fiddle too much with settings. A few of them can be adjusted in a dedicated window, but the choices are limited. You can tell the scanner whether you are scanning a negative or a transparency, specify the file format, the destination folder, a file name prefix, the scanning mode (24 or 48-bit colour, 8 or 16-bit black-and-white), the input resolution, apply one of a few image filters, and make basic brightness, contrast and gamma adjustments. In addition, there are a few tick-boxes, allowing you to enable a preview window to be shown with each scan and to let the scanner auto process the images to some degree. Crucially, you do not get access to multi-exposure, negative film profiles or manual colour correction when using the QuickScan utility.
The above adjustments affect all scans until you call up the QuickScan Setting window again. If you opt to enable the scan preview, a few of the settings can be tweaked individually with each scan (but others cannot, making QuickScan cumbersome to use, which kind of defeats the very point of this feature). As far as we are concerned, we were not really happy with the results QuickScan gave us and opted to use SilverFast instead.
IntelliScan with SilverFast SE Plus 8
Once you’ve installed SilverFast SE Plus 8 you can call it up by pressing the IntelliScan button on the scanner’s front plate. The interface has undergone a pretty radical makeover since the program’s previous version – mostly for the better, though some quirks remain. Also, do note that “SE Plus” is not the most fully featured edition of SilverFast – that title goes to SilverFast Ai Studio, bundled with certain versions of the OpticFilm 8100’s bigger brother the 8200i but not the 8100. For most people, the two most important deficiencies of SilverFast SE Plus versus SilverFast Ai Studio are the lack of automatic IT8 calibration and the inability to scan into a print-ready 16-bit-per-channel file (you can scan into archival-quality “16-bit HDR” and “48-bit HDR” files but these “raw” scans require a great deal of post-capture tweaking in an external editor / imaging application such as Photoshop or SilverFast HDR). SilverFast SE Plus users can upgrade to SilverFast Ai Studio at any time but this comes at a price, literally.
The new user interface is more logical and streamlined than the old one
SilverFast allows users to select a number of options and modify a legion of settings. Most importantly, you can set the scan resolution, specify the type of film you are scanning (negative or positive, with Kodachrome being a separate option due to the special characteristics of that emulsion), select the scan area, specify the output file type and destination folder, pick a neutral grey point, make global and selective colour corrections and curves adjustments, and more.
These settings panels and tools are all found in the scrollable left pane within the main SilverFast window. Unused tools are usually collapsed but accessible, though some tend to disappear altogether requiring you to open them again from the menu. The most important tools have their own buttons, arranged in a vertical row to the left of the preview window.
LaserSoft is heavily touting its new “WorkflowPilot” wizard, which has taken the place of the “ScanPilot” found in the program’s earlier versions, but I have personally found it too limiting (e.g. with the WorkflowPilot enabled, you can no longer set the input resolution in dots per inch), so I switched it off and went with manual settings instead.
SilverFast has a number of interesting tools that are worth being mentioned. One of the handiest is called NegaFix. Negative films are not simply the inverse of positive film – they all have an orange mask, which needs to be filtered out in order to get the colours right. To make matters more complicated, every type of negative film has its own version of this orange mask, giving you no one-size-fits-all solution to this problem. This is where NegaFix comes in: it stores profiles for a legion of print films, so if you intend to scan one that’s included in its database, chances are you can get over the colour issue quickly and easily – though truth be told the results are not always consistent and some profiles are less successful than others (e.g. the Kodak Ektar 100 profile almost always produces results that are way too warm out of the box).
Not having an infrared channel, the Plustek OpticFilm 8100 cannot take advantage of SilverFast’s excellent iSRD (infrared Smart Removal of Defect) feature – but luckily, LaserSoft has developed a software-based version, simply called SRD. Instead of using information from an infrared scan, SRD tries to detect dust marks and scratches based on their colour. Obviously, this is a less effective solution but it works better than I expected. Consider the following crop of a rather dirty frame of Kodak Portra 400:
Pretty bad, isn’t it? Now let’s see how many of those defects were detected and marked for removal by the SRD tool:
Not too bad. There are some scratches that went unnoticed but overall, the program managed to find most defects.
This is the cleaned-up version. Not perfect but a lot better than the original. It has to be said though that SRD can – and sometimes does – wreak havoc with fine detail, which is why I finally decided not to use it too often. As they say, your mileage may vary.
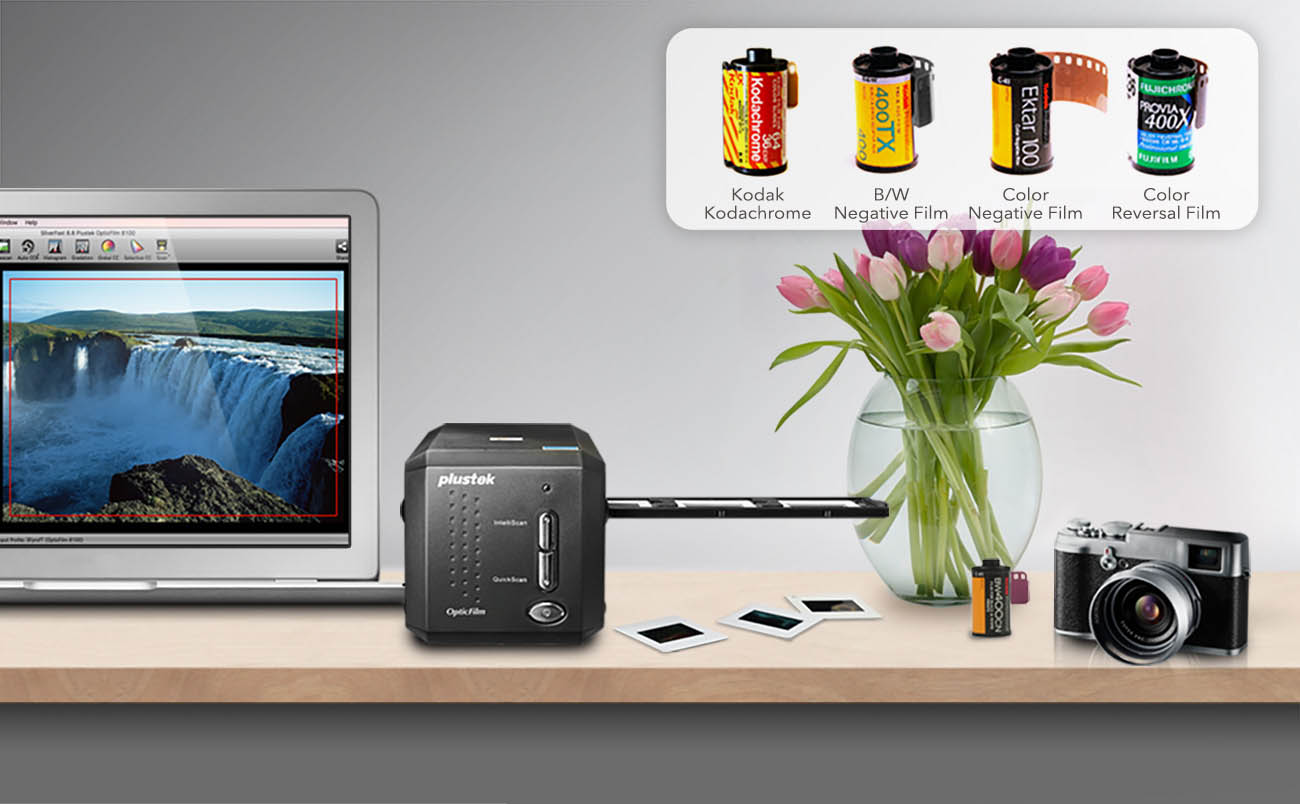
Another interesting SilverFast tool is called GANE (Grain And Noise Elimination). On paper, this feature allows the program to produce cleaner-looking scans. We’ve tried it out on another frame of Kodak Portra 400.
Shown above is a 100% crop of a 3600ppi scan without GANE. As you’d expect from an ISO 400/27° film, there is some grain [aliasing] visible. Now let’s see what happens when you apply some GANE!
GANE has three settings, Low, Medium and Strong. Shown above is the effect of the Strong setting. The result is a smoother but also softer-looking image – apparently, this feature sounds better than it really is.
Mac users, we’re pleased to announce Macphun’s all-in-one photo editor Luminar is now available for just $69£52, and now comes with 12 portrait presets created by Scott Kelby, plus 1 month of access to KelbyOne photography training.
Use coupon code “PHOTOBLOG” to save another $10 on Luminar.
We rated Luminar as “Highly Recommended”. Visit the Luminar web site to try it for free.
Image Quality
Resolution
7200ppi sounds like an awfully lot of resolution, and indeed, photographs scanned at this setting produce digital images of nearly 70 megapixels. But how much detail do they really contain? Let’s find out!
Below is a scan of a frame shot on Kodak Ektar 100 using a sharp prime lens.
See that cardboard box in the middle? Well, take a closer look.
It’s clear that even at 3600ppi, i.e. half its nominal maximum resolution, the scanner captures an amazing amount of detail. But can you see anything extra in the 7200ppi crop? At first it may seem that the word “Premium” in the S.C.B. logo is more legible in the higher-resolution scan but in reality the 7200ppi crop does not contain any meaningful additional detail versus the 3600ppi version. Our experiments with other finely-grained, sharp films have all confirmed that there is no real point in scanning at 7200ppi. Why could this be so? Well, I’m sure the scanner hardware – the CCD and the stepper motor – are capable of delivering true 7200ppi scans (otherwise the manufacturer wouldn’t be able to claim so), but the scanner optics may not have enough resolving power to support them. Plus, the fact that it’s a fixed-focus lens might also contribute to this. Nevertheless, the Plustek OpticFilm 8100 need not be ashamed of its performance. Au contraire – just remind yourself again how small a portion of the full frame we are peeping at here, and you’ll agree that the Plustek is quite an achiever, especially at the price point it is being offered at.
Single versus Multi-exposure
Perhaps the most useful feature of SilverFast, supported by the Plustek OpticFilm 8100, is Multi-Exposure. If enabled, it allows the program to blend two differently exposed scans of the same slide into a single digital image with improved shadow detail; essentially expanding the scanner’s dynamic range. To see if the feature really works, we took a slightly underexposed Kodak EliteChrome EC 100 transparency and scanned it both with and without Multi-Exposure turned on.
The full frame
Next, we took a crop from the darkest part inside the tiny cabin / bus stop shelter. Here’s what it looks like at 100% magnification, with Multi-Exposure turned off:
Not very nice, is it? Even though no pixel is pitch black, it’s evident that the deepest shadows look very unnatural in this scan. Now, take a look at the Multi-Exposure version:
That’s much better. Not drum scan quality to be sure, but based on what I’m seeing here I would definitely recommend that you turn this feature on whenever scanning a transparency or even a black-and-white negative with a high density range.
On a side note, Multi-Sampling has been dropped from SilverFast with the arrival of Version 8. LaserSoft claims this is because Multi-Exposure consistently yields better results. We’ve found this to be a bit baffling given that the purpose of Multi-Sampling was different to that of Multi-Exposure (it was mainly used to reduce scanner noise and grain aliasing), and we were sorry to see this feature go.
Scanning Black-and-white Film
As you can see from our sample images, we have scanned a number of black-and-white films with the Plustek OpticFilm 8100, including Ilford Pan 100, Kodak Academy 200 and Fortepan 400; and the scanner did a very good job. Some of these films have a much wider density range than colour print film but the OpticFilm 8100 had no problem capturing the entire tonal range from the brightest highlights to the deepest shadows.
Drivers Plustek Cameras Review
Of course if you think that the result is a little too flat, you can always add a bit of contrast in post:
But the point is that both shadow and highlight detail is there, should you like to do a bit of dodging and burning or any other kind of image manipulation in the digital darkroom.
Kodak Academy 200 shadow detail
Drivers Plustek Cameras App
Scan Times
Scan times with the Plustek OpticFilm 8100 depend on the resolution setting you choose as well as how much tweaking you do to your scans in SilverFast. Thanks to its LED light source, the scanner is ready as soon as you turn it on, with no warm-up time needed. A prescan takes 18 seconds. Typical single-exposure scanning times are as follows:
1800ppi – 32 seconds
2400ppi – 40 seconds
3600ppi – 1 minute 30 seconds
Saving to TIFF format – 5 seconds
Enabling Multi-Exposure more than doubles the scanning time – a 3600ppi scan with Multi-Exposure takes 3 minutes and 40 seconds, with a further 37 seconds required for blending the two exposures. Enabling other features like SRD or GANE all take extra time. Taking into account that the film holder has to be advanced manually, this means that the OpticFilm 8100 is not the ideal tool for scanning really large film archives at high resolution settings.
The TWAIN Working group does not make, provide, or distribute any scanners or drivers. Drivers should be obtained from the manufacturer of the particular scanner or digital camera you are interested in. Below are direct links to manufacturer websites.
Want to find TWAIN Certified drivers? Click here
A star next to the company name denotes a TWAIN Member Company.
Scanners
| ACER | Agfa | Avision |
| Canon | Epson | Fujitsu |
| Genius | Hewlett-Packard | InoTec |
| Kodak Alaris | Microtek | Minolta |
| Mustek | Nikon | Panasonic |
| Plustek USA | Plustek Europe | Ricoh |
| Umax | Visioneer |
Digital Cameras
Associated Links
Drivers Plustek Cameras Wireless
The following are links to other Web sites that either provide or point to drivers
Drivers Plustek Cameras Software
| buzzsoft.com |
| driverguide.com |
| driverforum.com/scanner |
| helpdrivers.com |
