Go to Device Manager (right click on My Computer, choose Manage and then find Device Manager in the left panel), or right click on Start Menu for Windows 10 and select Device Manager 3. Right click on the hardware device you wish to update and choose Update Driver Software. If you're using Windows, download this Kindle Fire driver: kindlefireusbdriver.zip. After downloading the file, extract the contents into a new folder and double-click the FireDevices ABD drivers file. Proceed through the installation wizard screens to install the driver. Step 3: Install Android Studio. The issue occurs when your EndPoints are capped. A USB 3.0 controller has a limited number of EndPoints, just 96 on Intel and older AMD based systems. So if you have a lot of USB devices plugged into your USB 3.0 ports, you’re going to run into this issue. The USB controller is the chip used to communicate data between your USB ports and your PC. 'No device drivers were found' when installing Windows 10 using a USB I have just finished a PC build and when booting windows it tells me 'No device drivers were found'. Many users have said simply to switch USB ports to 2.0 ports but my PC case is a newer model and only has USB 3.0 ports.
You can use Android Debug Bridge (ADB) to connect your Fire tablet to your computer for testing and debugging. You connect your computer to your Fire tablet through a micro-USB cable.
Android Debug Bridge (ADB) is a command-line utility for running and managing Android apps on your device or emulator. For more information and instructions on using ADB, see Android Debug Bridge.
If you're looking for instructions on connecting to a Fire TV instead, see Connect to Fire TV Through ADB.
- Check for Device Connections Using ADB (Optional)
- Troubleshooting
Step 1: Enable Developer Options
Go to Settings > Device Options and look for a Developer Options menu. If it's not there, do the following:
a. Go to Settings > Device Options > About Fire Tablet.b. Tap your Serial Number seven times.c. Return to Device Options. A new menu appears called 'Developer Options.'
- Tap Developer options. (2013 models might call this option 'Security.')
- Set Developer options and USB debugging to ON.
- If you have a Kindle Fire 1st Generation, ADB is enabled by default.
Step 2: Install the Kindle Fire Driver (Windows Only)
- If you're using Windows, download this Kindle Fire driver: kindle_fire_usb_driver.zip.
- After downloading the file, extract the contents into a new folder and double-click the Fire_Devices ABD drivers file.
- Proceed through the installation wizard screens to install the driver.
Step 3: Install Android Studio
ADB is available on your computer when you install Android Studio. If you don't already have Android Studio, download and install Android Studio. If you're not using Android Studio, you need to download and install Android SDK platform tools.
Step 4: Connect Your Fire Device to Your Computer with a USB Cable
Using a USB cable, connect your Fire tablet to a USB port on your computer.
Note that Fire tablets can treat the USB with different transfer options. After connecting the USB cable, swipe down from the top of your tablet to see the USB option used. You might see various notifications, including the USB connection type that was used when you connected the cable. The relevant notification is highlighted in the screenshot below.
If you don't see 'Connected as Media Device', press Tap for other USB options. Then select Media device (MTP). Later Fire OS versions have a different interface here. If you're using Fire OS 7, select File Transfer.
Note: If your USB is connected as a Camera (PTP), Android Studio won't recognize the tablet as a device in Android Studio.If you don't see the USB connection type in the above notifications, go to Settings > Device Options > Developer Options > USB computer connection. Set this to Media device (MTP). For Fire OS 7, select File Transfer.
When the Allow USB debugging? dialog appears on your tablet, tap OK.
Open Android Studio and look for the device to appear in devices drop-down menu:
The device's name will use the
android.os.Build.MODELproperty for the device.KFSUWIrefers to Fire HD 10 (2017) tablet. You can see a list of build model names in the Identifying Fire Tablet Devices.If you have not selected the 'Allow USB Debugging' dialog on your tablet, the name 'Unknown device' will appear in the devices drop-down menu in Android Studio until you allow debugging.
With the tablet connected, you can now run your app on your tablet by clicking the Run App button in Android Studio.
If you run into issues, see the Troubleshooting section below.
Check for Device Connections Using ADB (Optional)
Instead of looking in the devices menu in Android Studio, you can also use some ADB terminal commands to confirm that your device is connected. ADB is useful for performing many other operations as well, such as entering sandbox mode or installing other assets. Follow these two sections:
If you skip adding ADB to your PATH, you can also Check for Connected Devices If ADB Isn't In Your PATH.
Add ADB to Your PATH
First, add ADB to your PATH so you can more easily run ADB commands. (Your PATH is an environment variable used to specify the location of the program's executable. If you don't add ADB to your PATH, running ADB commands will require you to browse to the <Android SDK>/platform-tools directory to run adb.)
adb version from a terminal or command prompt. If you get back version information, then ADB is in your PATH. If the response says adb is an unrecognized command, ADB is not in your PATH.To add ADB to your PATH on Mac:
Get the path to your Android SDK platform-tools directory:
Open Android Studio and click the SDK Manager button .The location to your Android SDK appears near the top next to Android SDK Location. For example:
/Users/<your username>/Library/Android/sdkIf this is your first time opening Android Studio, there isn't an SDK Manager button. Instead, at the Welcome to Android Studio prompt, click Configure > SDK Manager and provide the location to the Android SDK.
- Copy the path to the SDK and paste it somewhere convenient, such as a text editor.
- Add /platform-tools to the end of the path you copied in the previous step. ('platform-tools' is the directory containing the ADB executable.)
- Copy the full path to your clipboard.
Use the following command to add ADB to your .bash_profile. Replace
<your username>with your actual username. Also, make sure the path points to your Android SDK.Your
.bash_profilefile is usually in your user directory, which you can find by typingcd ~(change to your user directory). Then typels -a(list all) to show all files, including hidden ones.If the file isn't there, simply create one. You can then type
open .bash_profileto see the paths listed.After you add this PATH to your bash profile, you should see the following in your
.bash_profilefile:(Only instead of
johndoe, you will see your own username.)Fully restart any terminal sessions, and then type
adb. If you successfully added ADB to your path, you will see ADB help info rather than 'command not found.'
To add ADB to your PATH on Windows:
Get the path to your Android SDK platform-tools directory:
Open Android Studio and click the SDK Manager button .
The location to your Android SDK appears near the top next to Android SDK Location. For example:
C:Users<your user name>AppDataLocalAndroidSdkIf this is your first time opening Android Studio, there isn't an SDK Manager button. Instead, at the Welcome to Android Studio prompt, click Configure > SDK Manager and provide the location to the Android SDK.
- Copy the path to the SDK and paste it somewhere convenient, such as a text editor.
- Add /platform-tools to the end of the path you copied in the previous step. ('platform-tools' is the directory containing the ADB executable.)
- Copy the full path to your clipboard.
- Click your computer's search button (next to Start) and type view advanced system settings.
- Click View advanced system settings.
- When the System Settings dialog opens, click the Environment Variables button.
- Under System Variables (the lower pane), select Path and click Edit.
Do one of the following:
- On Windows 7 or 8, move your cursor to the farthest position on the right, type
;and then press Ctrl+V to insert the path to your SDK that you copied earlier. It may look like this:;C:Users<your user name>AppDataLocalAndroidSdkplatform-tools. Click OK on each of the three open dialog boxes to close them. - On Windows 10, click the New button and add this location.
- On Windows 7 or 8, move your cursor to the farthest position on the right, type
- Restart any terminal sessions, and then type
adb. If you successfully added ADB to your path, you will see ADB help info rather than 'command not found.'
Check for Connected Devices
Assuming ADB is added to your PATH, run the following commands:
Confirm that the serial number for your Fire tablet appears in the list of devices. For example:
On your tablet, your device's serial number is located under Settings > Device Options.
Check for Connected Devices If ADB Isn't In Your PATH
If your terminal doesn't recognize adb as a command (that is, you didn't add ADB to your PATH), you might have to run the commands from the SDK directory that contains ADB.
- In Android Studio go to Tools > SDK Manager.
- In the SDK Manager dialog box, copy the Android SDK Location.
Browse to this location in your terminal or command prompt. For example:
Mac
Windows
Then go into the
platform-toolsdirectory:The
platform-toolsdirectory containsadb.Now run the ADB commands as follows:
Mac:
Windows:
The response should list your device's serial number. For example:
If your Fire tablet is still not detected, you may need to reboot your computer or log out and back in for the changes to take effect.
Troubleshooting
Tablet doesn't appear in list of devices in Android Studio
If you don't see your tablet device in the list of devices in Android Studio, click the devices drop-down menu and select Troubleshoot device connections:
Click Rescan devices.
If rescanning devices doesn't detect your Fire tablet as a device, your micro-USB cable might be bad, you might have the wrong USB connection type (e.g, camera instead of media device), or you might not have enabled USB debugging. You can also try restarting your computer and the tablet.
Uninstall the non-ADB Driver (Windows)
If you previously connected a Fire tablet without first enabling ADB on the Fire tablet, you might need to remove the existing USB device driver and force re-installation of the driver. To remove the non-ADB driver:
- Using a micro-USB cable, connect your Fire tablet to a USB port on your computer.
- On your computer (Windows 10), click the search button (next to the Start menu) and type Device Manager in the search. Then select it in the results. (Other Windows versions have different options for accessing the Control Panel.)
- In the Device Manager window, expand Portable Devices.
- Right-click the Fire device and then click Properties.
- In the Properties window, on the Driver tab, click Uninstall, and then Confirm.
- Unplug your Fire tablet from your computer.
Confirm the Fire Driver Is Installed Correctly
You can confirm that the Fire driver is installed correctly by doing the following:
- On your computer, click the search button search button (next to the Start menu) and type Device Manager.
In Device Manager, under Fire Devices, verify that that a device appears called Android Composite ADB Interface.
If your Device Manager shows an Other Devices section with a second Fire device with a yellow alert sign, your computer is listing Amazon's unrecognized ADB module as a separate device. To fix this issue:
- Under Other Devices, right-click the Fire device and select Properties.
- On the Driver tab of the Properties window, select Update Driver…
- Choose to browse for the driver software, then navigate to Let me pick from a list of device drivers on my computer > Show All Devices > Have Disk.
- Navigate to the folder where you installed the Amazon driver (typically
C:Program Files (x86)Amazon.comFire_DevicesDrivers) and select it. Ignore the warning regarding installing drivers and proceed.
You should now correctly see your Fire tablet with the ADB driver installed.
Last updated: Oct 29, 2020
-->Starting with Windows 10, release 1703, a USB Audio 2.0 driver is shipped with Windows. It is designed to support the USB Audio 2.0 device class. The driver is a WaveRT audio port class miniport. For more information about the USB Audio 2.0 device class, see https://www.usb.org/documents?search=&type%5B0%5D=55&items_per_page=50.
The driver is named: usbaudio2.sys and the associated inf file is usbaudio2.inf.
The driver will identify in device manager as 'USB Audio Class 2 Device'. This name will be overwritten with a USB Product string, if it is available.
The driver is automatically enabled when a compatible device is attached to the system. However, if a third-party driver exists on the system or Windows Update, that driver will be installed and override the class driver.
Architecture
usbaudio2.sys fits within the wider architecture of Windows USB Audio as shown.
Related USB specifications
The following USB specifications define USB Audio and are referenced in this topic.
- USB-2 refers to the Universal Serial Bus Specification, Revision 2.0
- ADC-2 refers to the USB Device Class Definition for Audio Devices, Release 2.0.
- FMT-2 refers to the Audio Data Formats specification, Release 2.0.
The USB-IF is a special interest group that maintains the Official USB Specification, test specifications and tools.
Audio formats
The driver supports the formats listed below. An alternate setting which specifies another format defined in FMT-2, or an unknown format, will be ignored.
Type I formats (FMT-2 2.3.1):
- PCM Format with 8..32 bits per sample (FMT-2 2.3.1.7.1)
- PCM8 Format (FMT-2 2.3.1.7.2)
- IEEE_FLOAT Format (FMT-2 2.3.1.7.3)
Type III formats (FMT-2 2.3.3 and A.2.3):
- IEC61937_AC-3
- IEC61937_MPEG-2_AAC_ADTS
- IEC61937_DTS-I
- IEC61937_DTS-II
- IEC61937_DTS-III
- TYPE_III_WMA
Feature descriptions
This section describes the features of the USB Audio 2.0 driver.
Audio function topology
The driver supports all entity types defined in ADC-2 3.13.
Each Terminal Entity must have a valid clock connection in compatible USB Audio 2.0 hardware. The clock path may optionally include Clock Multiplier and Clock Selector units and must end in a Clock Source Entity.
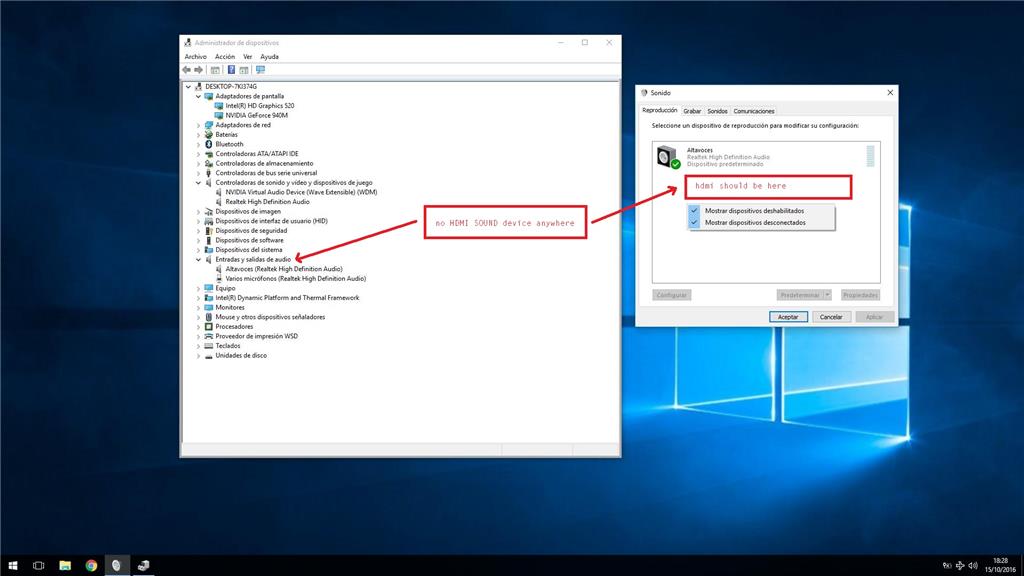
The driver supports one single clock source only. If a device implements multiple clock source entities and a clock selector, then the driver will use the clock source that is selected by default and will not modify the clock selector’s position.
A Processing Unit (ADC-2 3.13.9) with more than one input pin is not supported.
An Extension Unit (ADC-2 3.13.10) with more than one input pin is not supported.
Cyclic paths in the topology are not allowed.
Audio streaming
The driver supports the following endpoint synchronization types (USB-2 5.12.4.1):
- Asynchronous IN and OUT
- Synchronous IN and OUT
- Adaptive IN and OUT
For the asynchronous OUT case the driver supports explicit feedback only. A feedback endpoint must be implemented in the respective alternate setting of the AS interface. The driver does not support implicit feedback.
There is currently limited support for devices using a shared clock for multiple endpoints.
For the Adaptive IN case the driver does not support a feedforward endpoint. If such an endpoint is present in the alternate setting, it will be ignored. The driver handles the Adaptive IN stream in the same way as an Asynchronous IN stream.
The size of isochronous packets created by the device must be within the limits specified in FMT-2.0 section 2.3.1.1. This means that the deviation of actual packet size from nominal size must not exceed +/- one audio slot (audio slot = channel count samples).
Descriptors
An audio function must implement exactly one AudioControl Interface Descriptor (ADC-2 4.7) and one or more AudioStreaming Interface Descriptors (ADC-2 4.9). A function with an audio control interface but no streaming interface is not supported.
The driver supports all descriptor types defined in ADC-2, section 4. The following subsections provide comments on some specific descriptor types.
Class-Specific AS interface descriptor
For details on this specification, refer to ADC-2 4.9.2.
An AS interface descriptor must start with alternate setting zero with no endpoint (no bandwidth consumption) and further alternate settings must be specified in ascending order in compatible USB Audio 2.0 hardware.
An alternate setting with a format that is not supported by the driver will be ignored.
Each non-zero alternate setting must specify an isochronous data endpoint, and optionally a feedback endpoint. A non-zero alternate setting without any endpoint is not supported.
The bTerminalLink field must refer to a Terminal Entity in the topology and its value must be identical in all alternate settings of an AS interface.
The bFormatType field in the AS interface descriptor must be identical to bFormatType specified in the Format Type Descriptor (FMT-2 2.3.1.6).
For Type I formats, exactly one bit must be set to one in the bmFormats field of the AS interface descriptor. Otherwise, the format will be ignored by the driver.
To save bus bandwidth, one AS interface can implement multiple alternate settings with the same format (in terms of bNrChannels and AS Format Type Descriptor) but different wMaxPacketSize values in the isochronous data endpoint descriptor. For a given sample rate, the driver selects the alternate setting with the smallest wMaxPacketSize that can fulfill the data rate requirements.
Type I format type descriptor
For details on this specification, refer to FMT-2 2.3.1.6.
The following restrictions apply:
| Format | Subslot size | Bit resolution |
|---|---|---|
| Type I PCM format: | 1 <= bSubslotSize <= 4 | 8 <= bBitResolution <= 32 |
| Type I PCM8 format: | bSubslotSize 1 | bBitResolution 8 |
| Type I IEEE_FLOAT format: | bSubslotSize 4 | bBitResolution 32 |
| Type III IEC61937 formats: | bSubslotSize 2 | bBitResolution 16 |
Class-Specific AS isochronous audio data endpoint descriptor
For details on this specification, refer to ADC-2 4.10.1.2.
The MaxPacketsOnly flag in the bmAttributes field is not supported and will be ignored.
The fields bmControls, bLockDelayUnits and wLockDelay will be ignored.
Class requests and interrupt data messages
The driver supports a subset of the control requests defined in ADC-2, section 5.2, and supports interrupt data messages (ADC-2 6.1) for some controls. The following table shows the subset that is implemented in the driver.
| Entity | Control | GET CUR | SET CUR | GET RANGE | INTERRUPT |
|---|---|---|---|---|---|
| Clock Source | Sampling Frequency Control | x | x | x | |
| Clock Selector | Clock Selector Control | x | |||
| Clock Multiplier | Numerator Control | x | |||
| Denominator Control | x | ||||
| Terminal | Connector Control | x | x | ||
| Mixer Unit | Mixer Control | x | x | x | |
| Selector Unit | Selector Control | x | x | ||
| Feature Unit | Mute Control | x | x | x | |
| Volume Control | x | x | x | x | |
| Automatic Gain Control | x | x | |||
| Effect Unit | – | ||||
| Processing Unit | – | ||||
| Extension Unit | – |
Additional information on the controls and requests is available in the following subsections.
Clock source entity
For details on this specification, refer to ADC-2 5.2.5.1.
At a minimum, a Clock Source Entity must implement Sampling Frequency Control GET RANGE and GET CUR requests (ADC-2 5.2.5.1.1) in compatible USB Audio 2.0 hardware.
The Sampling Frequency Control GET RANGE request returns a list of subranges (ADC-2 5.2.1). Each subrange describes a discrete frequency, or a frequency range. A discrete sampling frequency must be expressed by setting MIN and MAX fields to the respective frequency and RES to zero. Individual subranges must not overlap. If a subrange overlaps a previous one, it will be ignored by the driver.
A Clock Source Entity which implements one single fixed frequency only does not need to implement Sampling Frequency Control SET CUR. It implements GET CUR which returns the fixed frequency, and it implements GET RANGE which reports one single discrete frequency.
Clock selector entity
For details on this specification, refer to ADC-2 5.2.5.2
The USB Audio 2.0 driver does not support clock selection. The driver uses the Clock Source Entity which is selected by default and never issues a Clock Selector Control SET CUR request. The Clock Selector Control GET CUR request (ADC-2 5.2.5.2.1) must be implemented in compatible USB Audio 2.0 hardware.
Feature unit
For details on this specification, refer to ADC-2 5.2.5.7.
The driver supports one single volume range only. If the Volume Control GET RANGE request returns more than one range, then subsequent ranges will be ignored.
The volume interval expressed by the MIN and MAX fields should be an integer multiple of the step size specified in the RES field.
If a feature unit implements single channel controls as well as a master control for Mute or Volume, then the driver uses the single channel controls and ignores the master control.
Additional Information for OEM and IHVs
OEMs and IHVs should test their existing and new devices against the supplied in-box driver.
There is not any specific partner customization that is associated with the in-box USB Audio 2.0 driver.
This INF file entry (provided in a update to Windows Release 1703), is used to identify that the in-box driver is a generic device driver.
The in-box driver registers for the following compatible IDs with usbaudio2.inf.
See the USB audio 2.0 specification for subclass types.
USB Audio 2.0 Devices with MIDI (subclass 0x03 above) will enumerate the MIDI function as a separate multi-function device with usbaudio.sys (USB Audio 1.0 driver) loaded.
The USB Audio 1.0 class driver registers this compatible ID with wdma_usb.inf.
And has these exclusions:
An arbitrary number of channels (greater than eight) are not supported in shared mode due to a limitation of the Windows audio stack.
IHV USB Audio 2.0 drivers and updates
For IHV provided third party driver USB Audio 2.0 drivers, those drivers will continue to be preferred for their devices over our in-box driver unless they update their driver to explicitly override this behavior and use the in-box driver.
Audio Jack Registry Descriptions
Starting in Windows 10 release 1703, IHVs that create USB Audio Class 2.0 devices having one or more jacks have the capability to describe these jacks to the in-box Audio Class 2.0 driver. The in-box driver uses the supplied jack information when handling the KSPROPERTY_JACK_DESCRIPTION for this device.
Jack information is stored in the registry in the device instance key (HW key).
The following describes the audio jack information settings in the registry:
<tid> = terminal ID (As defined in the descriptor)
<n> = Jack number (1 ~ n).
Convention for <tid> and <n> is:
- Base 10 (8, 9, 10 rather than 8, 9, a)
- No leading zeros
- n is 1-based (first jack is jack 1 rather than jack 0)
For example:
T1_NrJacks, T1_J2_ChannelMapping, T1_J2_ConnectorType
For additional audio jack information, see KSJACK_DESCRIPTION structure.
These registry values can be set in various ways:
By using custom INFs which wrap the in-box INF for the purpose to set these values.
Directly by the h/w device via a Microsoft OS Descriptors for USB devices (see example below). For more information about creating these descriptors, see Microsoft OS Descriptors for USB Devices.
Microsoft OS Descriptors for USB Example
The following Microsoft OS Descriptors for USB example contains the channel mapping and color for one jack. The example is for a non-composite device with single feature descriptor.
The IHV vendor should extend it to contain any other information for the jack description.
Troubleshooting
If the driver does not start, the system event log should be checked. The driver logs events which indicate the reason for the failure. Similarly, audio logs can be manually collected following the steps described in this blog entry. If the failure may indicate a driver problem, please report it using the Feedback Hub described below, and include the logs.
For information on how to read logs for the USB Audio 2.0 class driver using supplemental TMF files, see this blog entry. For general information on working with TMF files, see Displaying a Trace Log with a TMF File.
For information on 'Audio services not responding' error and USB audio device does not work in Windows 10 version 1703 see, USB Audio Not Playing
Drivers Kspn Usb Devices Dongle
Feedback Hub
If you run into a problem with this driver, collect audio logs and then follow steps outlined in this blog entry to bring it to our attention via the Feedback Hub.
Driver development
Drivers Kspn USB Devices
This USB Audio 2.0 class driver was developed by Thesycon and is supported by Microsoft.
See also
